The borders make any picture a stand out of the crowd. They are also great tool for grouping same kind of object and area. In shorts, Borders are very good for visual data grouping and representation.
In this article, we will learn how to apply borders around excel cells and group of cells.
Apply Borders From Home Tab
On home tab, in font section, you’ll find a small icon as shown in image. This is used to quickly apply borders around the cells.
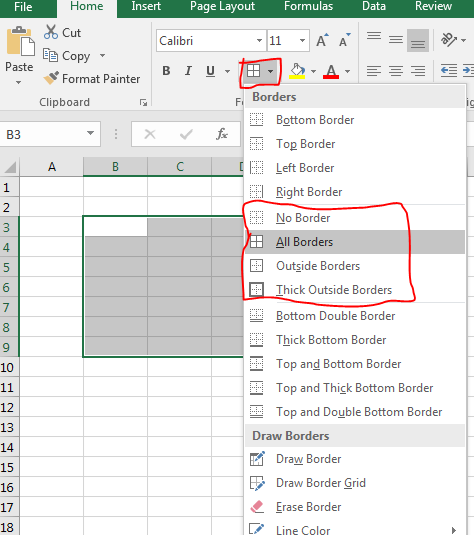
If you directly click on the icon, last used border style is applied on the selected cells. If you click on the small arrow besides it, excel will show you a list of border styles to choose from. In these border style options, four options are used most frequently, which are highlighted in the image above. We will talk about them shortly.
Apply Borders From Format Cells Option
Another way to apply borders to cells is Format Cells option. Select the range you want to apply borders and press CTRL+1 to open format cells option.
You can see border’s tab. Click on it. Now you can see a variety of options available. This can be used to apply borders in detail.
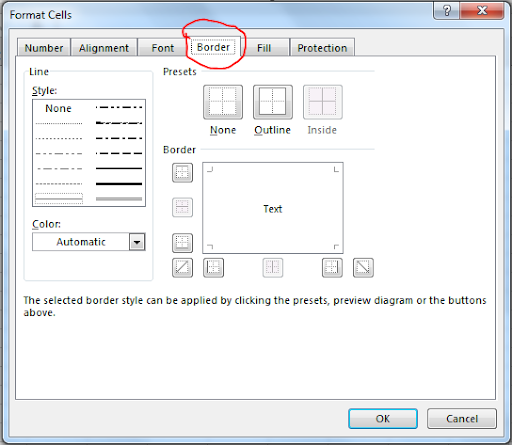
How to apply border to all cell in selection?
The sequential shortcut to apply borders to all cells is ALT>H>B>A. Other way is to apply it from home tab.
Go to home? Font? Borders? All Borders. This outlines each sell in selection with a thin line.
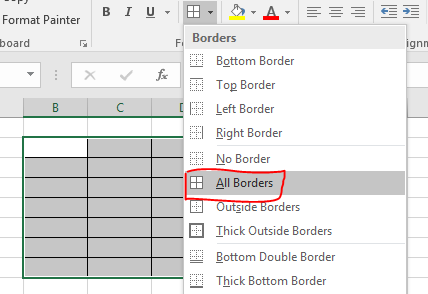
How to apply border to outside the selection?
To just apply thin borders outside the selection use shortcut CTRL+SHIFT+7. Or sequential shortcut ALT>H>B>S. You can also go to home tab as you did before.
This option applies borders outside th selected range and leaves inner cells as it.
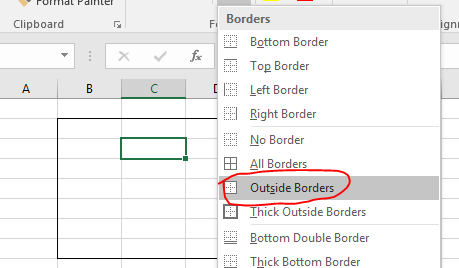
How to apply thick border to outside the selection?
Another most used border option is thick border. This can be used to show group of cells is part of another bigger group.

To apply thick border, you can use sequential shortcut in ALT>H>B>T. Or you can use the home tab to apply thick border around a group of cells.
How to remove all borders from selection?
The shortcut to remove the borders is CTRL+SHIFT+_. The sequential shortcut is ALT>H>B>N.
Another way is to go to home tab and the select no borders from borders option.
This removes any border applied on selected cells.
How to change line color of border?
Well, I don’t change line color frequently but if you want to chang line color, you can do that too.
You can see the line color option in the bottom in border options list from home tab.
The the sequential keyboard shortcut is ALT>H>B>I. The colors will pop up to choose from.
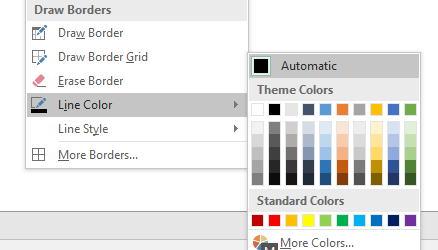
How to change line style of border in Excel?
Below line color option, you can also see line style option. The sequential keyboard shortcut for border line style option is ALT>H>B>Y.
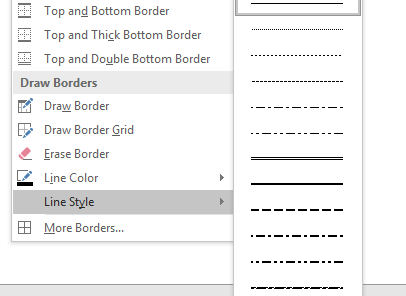
You can choose from a variety of line styles here.
So yeah guys this how borders in excel 2016 is used. You do more by clicking on more borders. Let me know if have any other query regarding this or any other topic of excel. The comment section is all yours.
Related Articles:
Split a Cell Diagonally in Microsoft Excel 2016
How to Use the Custom Format Cell in Excel
Conditional formatting based on another cell value
Conditional Formatting using VBA in Microsoft Excel
Popular Articles:
How to Use SUMIF Function in Excel
The applications/code on this site are distributed as is and without warranties or liability. In no event shall the owner of the copyrights, or the authors of the applications/code be liable for any loss of profit, any problems or any damage resulting from the use or evaluation of the applications/code.