
In this article, we will learn How to use the ERROR.TYPE function in Excel.
What are types of error?
There are different types of error in Excel. Sometimes evaluating results from a formula in Excel, we come across different errors like #NULL!, #DIV/0!, #VALUE!, #REF, !#NAME?, #NUM!, #N/A. This different error indicates different obstacles occurred while evaluating results. There are 2 more error type which are not really true errors ####### and #GETTING_DATA error. You can learn about these errors in detail from the links given at the end of this article.
ERROR.TYPE Function in Excel
ERROR.TYPE function is an error function which returns Index for the type different error occurred. It takes the formula or the error type to return the corresponding index.
ERROR.TYPE Function syntax:
| =ERROR.TYPE(error_val) |
error_val : formula or error value
Different error value and corresponding returned Indices using the ERROR.TYPE function.
| Error value | ERROR.TYPE |
| #NULL! | 1 |
| #DIV/0! | 2 |
| #VALUE! | 3 |
| #REF! | 4 |
| #NAME? | 5 |
| #NUM! | 6 |
| #N/A | 7 |
| #GETTING_DATA | 8 |
| text | #N/A |
#GETTING_DATA error, this isn't a true error. This error appears when calculating a large or complex worksheet data. The cell appears this error when earlier results or calculations are processed. This message is temporary and disappears when the calculations complete.
You must be thinking why we need this error index. These error indexes help in segregation of values in the list. Among text values you can segregate these results on the count basis and resolve them one by one.
You can use the ERROR.TYPE function in Excel using the formula as shown below.
Use the formula :
| =ERROR.TYPE(B2) |

Copy the formula to calculate all indices using the Ctrl + D or dragging down from right bottom of the C2 cell.

This is crazy how ERROR.TYPE function returns #N/A! Error for the ###### value. ##### (hashtag) error isn't a true error and the major reason for its occurrence is due to Space adjustment of cell width.
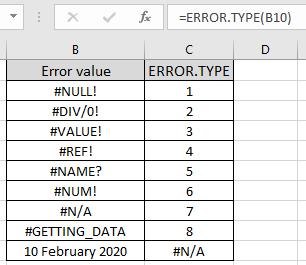
Increasing the cell width will display the whole result.
Here are all the observational notes using the ERROR.TYPE function in Excel
Notes :
Hope this article about How to use the ERROR.TYPE function in Excel is explanatory. Find more articles on different types of error and how to resolve those errors here. If you liked our blogs, share it with your friends on Facebook. And also you can follow us on Twitter and Facebook. We would love to hear from you, do let us know how we can improve, complement or innovate our work and make it better for you. Write to us at info@exceltip.com.
Related Articles :
WHY #VALUE! Error occur And How to Fix It in Excel : Detect the unsupported variable in formula using the #VALUE! Error. Learn how to resolve different #VALUE! Error in Excel.
How to correct a #NUM! Error : Detect the disallowed number with some functions like SQRT function using the #NUM! Error. Resolve this error using the ISERROR function to get more readable data in Excel.
Why #NAME? occur and How to fix #NAME? Error : Detect the unsupported or unrecognized keyword in formula using the #NAME? Error. Learn how to resolve different #NAME? Error in Excel.
Why #DIV/0! occur and How to fix #DIV/0! Error : Detect the mathematical errors like division by zero in formula using the #DIV/0! Error. Learn how to resolve different #DIV/0! Error in Excel.
Why #N/A occur and How to fix #N/A error : Detect the unavailability of value in dataset with formula using the #N/A Error. Resolve this error using the IFERROR or IFNA functions to get more readable data in Excel.
Why #NULL! occur and How to fix #NULL error : Detect the disallowed format in formula using the #NUM! Error. Learn the correct formula to resolve the #NULL Error in Excel.
Why #REF! occur and How to fix #REF! error : Detect the incorrect reference in formula using the #REF! Error. Learn the correct formula to resolve the #REF! Error in Excel.
Popular Articles :
How to use the IF Function in Excel : The IF statement in Excel checks the condition and returns a specific value if the condition is TRUE or returns another specific value if FALSE.
How to use the VLOOKUP Function in Excel : This is one of the most used and popular functions of excel that is used to lookup value from different ranges and sheets.
How to use the SUMIF Function in Excel : This is another dashboard essential function. This helps you sum up values on specific conditions.
How to use the COUNTIF Function in Excel : Count values with conditions using this amazing function. You don't need to filter your data to count specific values. Countif function is essential to prepare your dashboard.
The applications/code on this site are distributed as is and without warranties or liability. In no event shall the owner of the copyrights, or the authors of the applications/code be liable for any loss of profit, any problems or any damage resulting from the use or evaluation of the applications/code.