In this article, we will learn how to select the entire row using mouse in Microsoft Excel. It is really time taking. The below given tips will help you to save your time and do your work faster by the selecting entire row.
Let’s take an example to understand to insert or delete a Row/Column.
We have data in Excel in which column A contains Agent name, column B contains city, column C contains sales amount, and we need to return the total value in cell C16.
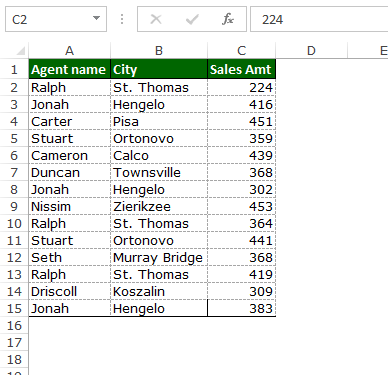
How to select row in Excel?
In Excel, we have shortcut key to select entire row in data. We need to follow below given steps to select row in Excel:-
How to select rows in Excel?
Follow below given steps:-
Another way to select the row is with the mouse. Just click with your mouse on the row number and to select the rows, click with the mouse on the row number then hold the mouse pointer and drag it till 5th row and then release it.

And, if we want to select from first row to end row, we can use shortcut key to select the data from first row to end row.
Follow below steps:-
This is the way we can select row and multiple rows by using the shortcut key and can save our time.
If you liked our blogs, share it with your friends on Facebook. And also you can follow us on Twitter and Facebook.
We would love to hear from you, do let us know how we can improve, complement or innovate our work and make it better for you. Write us at info@exceltip.com
The applications/code on this site are distributed as is and without warranties or liability. In no event shall the owner of the copyrights, or the authors of the applications/code be liable for any loss of profit, any problems or any damage resulting from the use or evaluation of the applications/code.
We download a file from an enterprise system into a single worksheet with data for about 150 recipients. Currently manually select the data for each recipient and paste it into a worksheet to mail separately. Could you add to your "Mail the selection using VBA in Microsoft Excel" tip an outer loop that shows how to mail many rows of data for many recipients by selecting all the rows for eachrecipient, breaking when the recipient name changes. A rough outline of the logic: Initialize, Do until no more recipients , Start selection at first row for this recipient , Do until no more rows for this recipient, Select row for this recipient , Next row, Mail all rows for this recipient in a worksheet , Next recipient , Clean up .