In this article, we will learn the shortcut to open a filter drop-down list and the filter in Ribbon in Microsoft Excel.
“Auto Filter” option allows us to filter the data based on content of cells and conditions applied on them.
We can filter the according to the particular text, month, date, number, cell color, font color, etc. Even we can sort the data as per the number, text, cell colors, and font colors, etc.
This option is available in the Data Tab under the Sort & Filter group.

Excel filter shortcut Key:- Press Ctrl+Shift+L on your keyboard.
Let’s take an example to understand how we can filter the data using shortcut keys.
We have data in range A1: C18. Column A contains Date, column B contains Agent name, and column C contains Revenue amount.

Filter the data through Short cut key
Follow below given steps:-

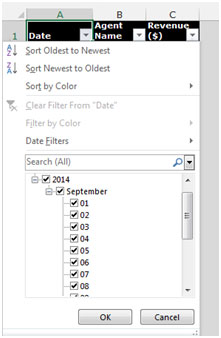
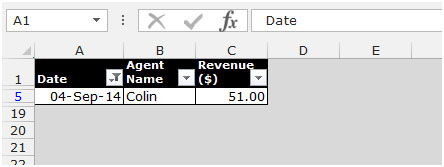
Filter the data through Short cut key
Follow below given steps:-

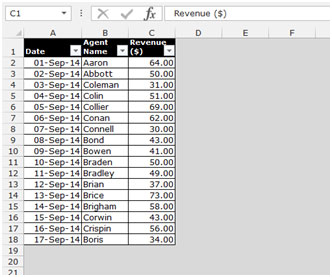
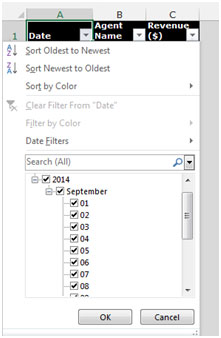
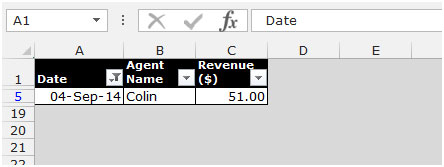
These are the ways we can put the filter by using the shortcut key and from ribbon in Microsoft excel.
If you liked our blogs, share it with your friends on Facebook. And also you can follow us on Twitter and Facebook.
We would love to hear from you, do let us know how we can improve, complement or innovate our work and make it better for you. Write us at info@exceltip.com
The applications/code on this site are distributed as is and without warranties or liability. In no event shall the owner of the copyrights, or the authors of the applications/code be liable for any loss of profit, any problems or any damage resulting from the use or evaluation of the applications/code.
good guide
i am not able to understand filter option and how to add many data in the filter option in a particular cell
Helpfully ...thanks in advance.....