When we write the VBA coding to save ourselves from the repetitive work, selection of data plays a very important role. So, in this article you will learn how to select the data by row, column and whole documents data through VBA coding in Microsoft Excel.
You’ll learn:
How to select entire column through VBA?
We have data in the range A1:C19, in which column A contains Name, column B Gender and column C contains Age.
To select the Entire column A in this data, follow below given steps and code:-
Sub Columnselect()
Range("A1").Entirecolumn.Select
End Sub
If you want data should be selected till the last active cell to the column, follow below mentioned steps and code:-
Sub Columnselect()
lastrow = Worksheets("Sheet1").Cells(Rows.count, 1).End(xlUp).Row
Worksheets("Sheet1").Range("A1:A" & lastrow).Select
End Sub
Code Explanation:- First we will define that what will be last active cell in data, and then last row we will use to define the range in coding.
In this way by using VBA, you can select the code to select the column till last active cell. When we don’t know what the last active cell is, we can use this code while writing the VBA code for the selection in Microsoft Excel.
How to select entire row through VBA?
We have data in the range A1:C19, in which column A contains Name, column B Gender and column C contains Age.
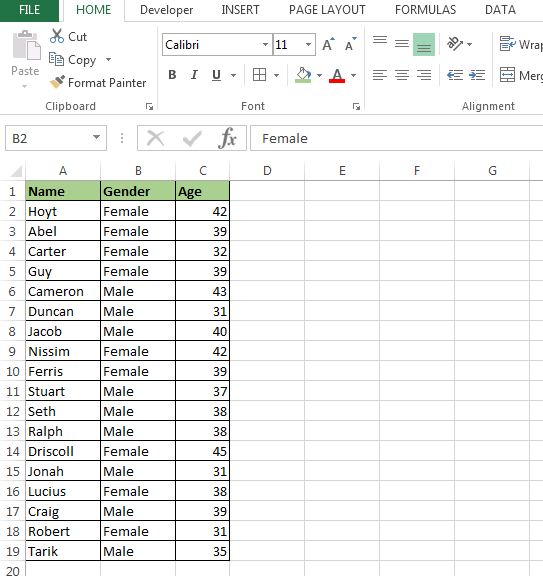
To select the Entire row in this data follow below given steps and code:-
Sub rowselect()
Range("A2").EntireRow.Select
End Sub

If you want data should be selected till the last active cell to row follow below mentioned steps and code:-
Sub rowselect()
Dim lastcolumn As Long
lastcolumn = Worksheets("Sheet1").Cells(1, Columns.count).End(xlToLeft).Column
Worksheets("Sheet1").Range("A1", Cells(1, lastcolumn)).Select
End Sub
Code Explanation: In this code we had defined the last column first, then we will use that to define the range.
In this way we can select the entire row or select the row till the last active cell in Microsoft Excel through VBA.
How to select entire data through VBA?
Let’s take an example and understand:-
We have data in the range A1:C19, in which column A contains Name, column B Gender and column C contains Age.
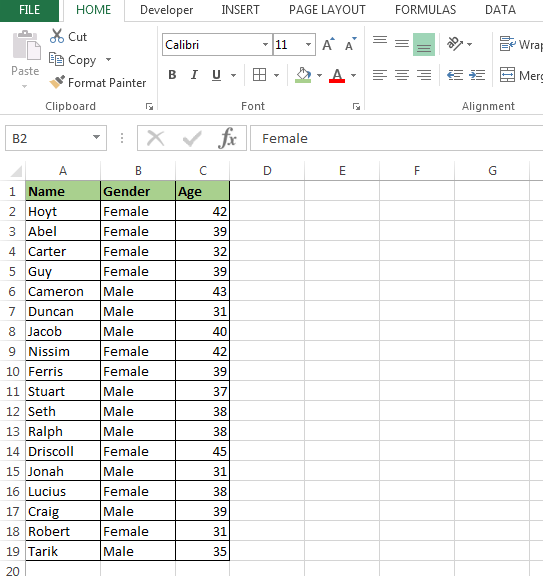
To select the data from first cell to last active cell follow below given steps and code:-
Sub Selectionoflastcell()
Dim lastrow As Long, lastcolumn As Long
lastrow = Worksheets("Sheet1").Cells(Rows.count, 1).End(xlUp).Row
lastcolumn = Worksheets("Sheet1").Cells(1, Columns.count).End(xlToLeft).Column
Worksheets("Sheet1").Range("A1", Cells(lastrow, lastcolumn)).Select
End Sub
Code Explanation: First we have defined the Subject name of Code, then we have defined all the variables. Then we have defined what would be our last row and last column.
Now, if you want to copy same data and paste it use below mentioned code:-
Sub Selectionoflastcell()
Dim lastrow As Long, lastcolumn As Long
lastrow = Worksheets("Sheet1").Cells(Rows.count, 1).End(xlUp).Row
lastcolumn = Worksheets("Sheet1").Cells(1, Columns.count).End(xlToLeft).Column
Worksheets("Sheet1").Range("A1", Cells(lastrow, lastcolumn)).Copy Sheets("Sheet2").Range("A1")
End Sub
Run the code all data will get copied and pasted in sheet2.
This is the way we can write the macro for select the data from first cell to last active cell and then paste in other sheet in Microsoft Excel.
If you liked our blogs, share it with your friends on Facebook. And also you can follow us on Twitter and Facebook.
We would love to hear from you, do let us know how we can improve, complement or innovate our work and make it better for you. Write us at info@exceltip.com.
The applications/code on this site are distributed as is and without warranties or liability. In no event shall the owner of the copyrights, or the authors of the applications/code be liable for any loss of profit, any problems or any damage resulting from the use or evaluation of the applications/code.