To find the minimum numerical value in range while ignoring the 0 value, we can use the Small function along with Countif function in Microsoft Excel.
SMALL: - This function is used to return the kth smallest value in a data set.
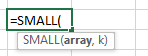
Example: Column A contains a list of numbers from which we need to find out the smallest number.

COUNTIF: This function is used to count the number of cells within a range which meet a specified condition.
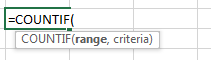
For Example:- We have data in range A2:A11 in which we need to count how many times the states are repeating in Column A.
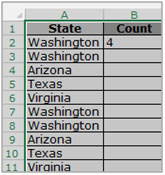
In this article,lets use the Small function to find out the smallest value in the range and the CountIf function will help us toignore the 0 value while choosing the smallest number from the range.
Let’s take an example to understand how we can find the minimum numerical value in a range while ignoring the 0 value.
We have data for items in range A1:C11. Column A contains Zone, column B contains Agent name and column C contains sold unit.

If you want to find the minimum number of sold quantity to ignore the 0, follow the below given steps:-
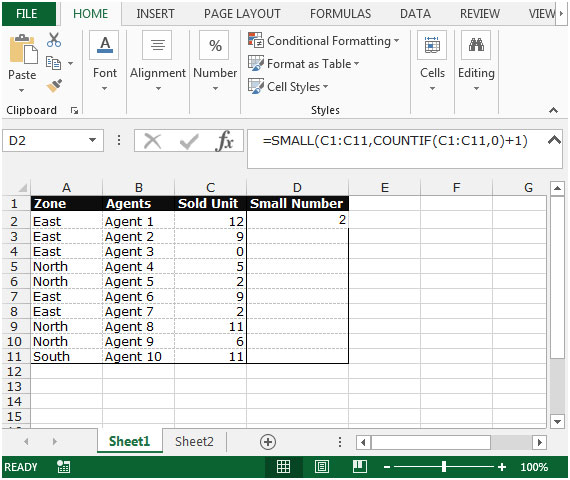
This is the way we can find out the minimum number in a range while ignoring 0 value by using the Small function along with the COUNTIF function in Microsoft Excel.
If you liked our blogs, share it with your friends on Facebook. And also you can follow us on Twitter and Facebook.
We would love to hear from you, do let us know how we can improve, complement or innovate our work and make it better for you. Write us at info@exceltip.com
The applications/code on this site are distributed as is and without warranties or liability. In no event shall the owner of the copyrights, or the authors of the applications/code be liable for any loss of profit, any problems or any damage resulting from the use or evaluation of the applications/code.
I use the formular but it still me zero as the smallest
"more ""universal"" way to achieve the same result will be
{=min(if(A1:A7=0,max(A1:A7),A1:A7)}
(brackets {} means that you should press Ctrl-Shift-Enter to complete the formula)"