Para extraer el primer, segundo y último nombre usamos las fórmulas "IZQUIERDA", "DERECHA", "MEDIO", "LENTA" y "BUSCAR" en Excel.
IZQUIERDA: Devuelve el primer o los primeros caracteres de una cadena de texto basado en el número de caracteres especificados.
Sintaxis de la función "IZQUIERDA": =Izquierda (texto,[número_CARACTER])
Ejemplo: La celda A2 contiene el texto "Mahesh Kumar Gupta"
=IZQUIERDA (A2, 6), la función devolverá "Mahesh"
DERECHA: Devuelve el último o los últimos caracteres de una cadena de texto basado en el número de caracteres especificados.
Sintaxis de la función "DERECHA": =DERECHA (texto, [número_CARACTER])
Ejemplo: La celda A2 contiene el texto "Mahesh Kumar Gupta"
=DERECHA (A2, 5), la función devolverá "GUPTA"
MID: Devuelve un número específico de caracteres de una cadena de texto, comenzando en la posición especificada en base al número de caracteres especificados.
Sintaxis de la función "MID": =MID (text,iniciar_número,número_caracter)
Ejemplo: La celda A2 contiene el texto "Mahesh Kumar Gupta"
=MID (A2, 8, 5), la función devolverá "KUMAR"
Devuelve el número de caracteres de una cadena de texto.
Sintaxis de la función "LEN": =LEN (texto)
Ejemplo: La celda A2 contiene el texto "Mahesh Kumar Gupta"
=LEN (A2), la función volverá 18
BÚSQUEDA: La función BÚSQUEDA devuelve la posición inicial de una cadena de texto que localiza desde dentro de la cadena de texto.
Sintaxis de la función "BUSCAR": =BUSCAR (find_text,within_text,[start_num])
Ejemplo: La celda A2 contiene el texto "Mahesh Kumar Gupta"
= BUSCAR ("Kumar", A2, 1), la función regresará 8
¿Cómo separar los nombres en Excel a través de la fórmula?
Para entender cómo se puede extraer el nombre, el segundo nombre y el apellido del texto, siga los siguientes pasos:
Ejemplo 1: Tenemos una lista de nombres en la columna "A" y necesitamos escoger el primer nombre de la lista. Escribiremos la función "IZQUIERDA" junto con la función "BUSCAR".
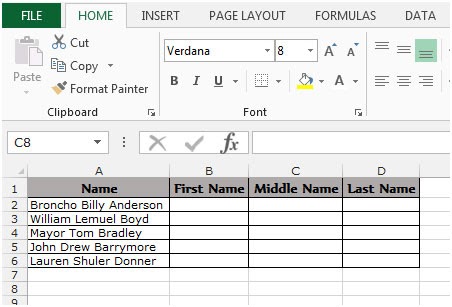
Selecciona la celda B2, escribe la fórmula = IZQUIERDA (A2, BUSCAR (" ", A2)), la función devolverá el primer nombre de la celda A2.
Para Copiar la fórmula en todas las celdas pulsa la tecla "CTRL + C" y selecciona la celda B3 a B6 y pulsa la tecla "CTRL + V" del teclado.
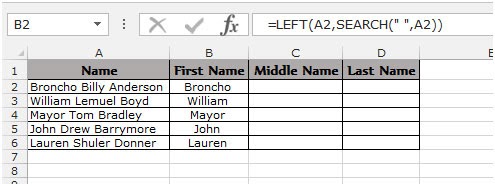
Para elegir el segundo nombre de la lista. Escribimos la función "MID" junto con la función "BUSCAR".
Selecciona la celda C2, escribe la fórmula =MID(A2,HALLAR(" ",A2,1)+1,HALLAR(" ",A2,1)+1)-HALLAR(" ",A2,1)) devolverá el segundo nombre de la celda A2.
Para copiar la fórmula en todas las celdas, presiona la tecla "CTRL + C" y selecciona la celda C3 a C6 y presiona la tecla "CTRL + V" en tu teclado.

Para elegir el apellido de la lista. Usaremos la función "DERECHA" junto con la función "BUSCAR" y "LENTA".
Selecciona la celda D2, escribe la fórmula =RIGHT(A2,LEN(A2)-HALLAR(" ",A2,HALLAR(" ",A2,HALLAR(" ",A2)+1)) Devolverá el apellido de la celda A2.
Para copiar la fórmula en todas las celdas, pulsa la tecla "CTRL + C" y selecciona la celda D3 a D6 y pulsa la tecla "CTRL + V" de tu teclado.
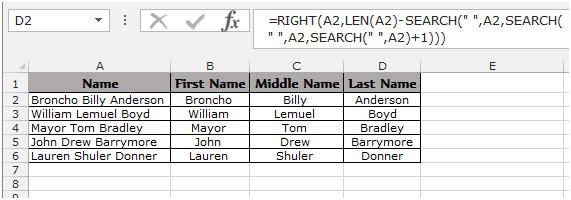
Así es como podemos dividir los nombres a través de la fórmula en Microsoft Excel.
Para saber más, encuentre los siguientes ejemplos:-
Extraer el nombre del archivo de una ruta
Cómo dividir una dirección completa en 3 o más columnas separadas
The applications/code on this site are distributed as is and without warranties or liability. In no event shall the owner of the copyrights, or the authors of the applications/code be liable for any loss of profit, any problems or any damage resulting from the use or evaluation of the applications/code.