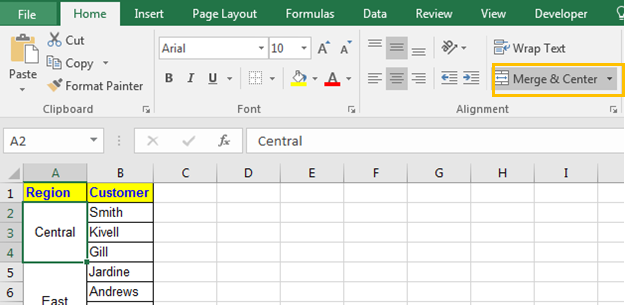
In this article, we will learn Merge and Center in Microsoft Excel.
What is Merge and Centre ?
Merge & Center is a feature in excel that combines multiple cells and centers the contents of the first cell. You can merge columns and rows too. This is used to combine multiple cells into a single cell and create the main headers for Excel dashboards in Microsoft Excel.
There are four options available in Merge and Center:-

Merge and center : This feature Combines & centers the cell text in Excel.
2nd Merge Across : This feature works only on the selected rows and combines the multple columns of the row
but the text in the merged cell will be right aligned.
3rd Merge Cells : This feature just combines the selected cells
4th Unmerge Cells : This feature Unmerge the selected cells to their default place
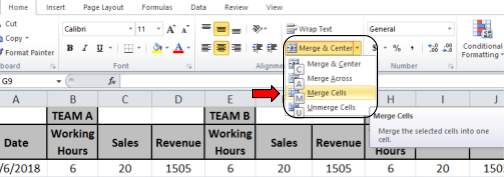
Example :
All of these might be confusing to understand. Let's understand how to use the function using an example. Here we are going to perform Merge and Centre on the below table
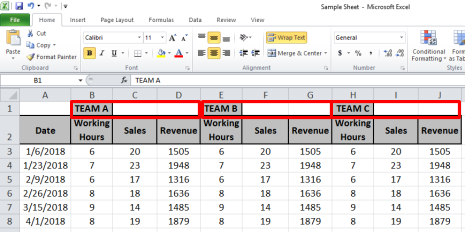
Shortcut to merge two or more cells in excel
Select the cells to be merged, and use Alt > H > M > C sequentially

As we can see text in B1 cell is now merged and centered in B1 to D1 cells.
Note: Merge and Centre option takes the text of only one cell which will be upper-left most cell while performing Merge and center.
You have to be careful about your content in the cells which is to be merged. So let’s get this by an example below.

We need to merge the text to B1 to D1. So the text in the cell C1 will be erased and text in cell B1 will be merged and centered in cell B1 to D1 but it shows a warning before doing so.

Click OK and output will be like as shown below.

Now the same function will be performed on E1 to G1 cell and H1 to J1 cells.
So we will use the F4 key to perform the last function again.

In the above image data of Team A is under Team A label. Similarly, for Team B and Team C, we can say the same.
So when you have two or cell merged and you want to unmerge them, use merge and center button.
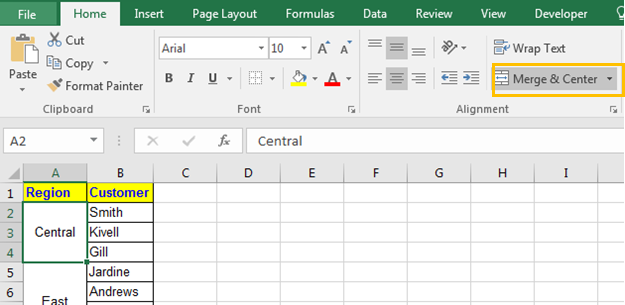
Steps to unmerge cells
Same thing can be done using shortcut ALT>H>M>C sequential.
Now remember that the value that was in the merged cell will be only in the left-upper cell and the other cell will be empty, blank, null, void and black hole as you can see in the below image.

This leads to our next mission of how to Unmerge cells and fill each cell with the original value.
I found some frequently asked questions related to Merge and Center in Excel.
Q1. How to merge columns in Excel?
Ans: Simple, select the columns and press keys ALT>H>M>C sequentially. Done. Next.
Q2. How to unmerge cells in excel?
Again same, select merged cells and press keys ALT>H>M>C sequentially. Done. Next.
Q3. How to merge cells in word?
Well, this is an Excel tutorial but still, select the cell in word and press ALT>J>L>M.
Hope this article about using Merge and Center in Microsoft Excel is explanatory. Find more articles on using more keyboard shortcuts here. If you liked our blogs, share it with your friends on Facebook. And also you can follow us on Twitter and Facebook. We would love to hear from you, do let us know how we can improve, complement or innovate our work and make it better for you. Write us at info@exceltip.com
Related Articles :
How to use the Shortcut To Toggle Between Absolute and Relative References in Excel : F4 shortcut to convert absolute to relative reference and same shortcut use for vice versa in Excel.
How to use Shortcut Keys for Merge and Center in Excel : Use Alt and then follow h, m and c to Merge and centre cells in Excel.
How to Select Entire Column and Row Using Keyboard Shortcuts in Excel : Use Ctrl + Space to select whole column and Shift + Space to select whole row using keyboard shortcut in Excel
Paste Special Shortcut in Mac and Windows : In windows, the keyboard shortcut for paste special is Ctrl + Alt + V. Whereas in Mac, use Ctrl + COMMAND + V key combination to open the paste special dialog in Excel.
How to Insert Row Shortcut in Excel : Use Ctrl + Shift + = to open the Insert dialog box where you can insert row, column or cells in Excel.
50 Excel Shortcuts to Increase Your Productivity : Get faster at your tasks in Excel. These shortcuts will help you increase your work efficiency in Excel.
Popular Articles :
How to use the IF Function in Excel : The IF statement in Excel checks the condition and returns a specific value if the condition is TRUE or returns another specific value if FALSE.
How to use the VLOOKUP Function in Excel : This is one of the most used and popular functions of excel that is used to lookup value from different ranges and sheets.
How to Use SUMIF Function in Excel : This is another dashboard essential function. This helps you sum up values on specific conditions.
How to use the COUNTIF Function in Excel : Count values with conditions using this amazing function. You don't need to filter your data to count specific values. Countif function is essential to prepare your dashboard.
The applications/code on this site are distributed as is and without warranties or liability. In no event shall the owner of the copyrights, or the authors of the applications/code be liable for any loss of profit, any problems or any damage resulting from the use or evaluation of the applications/code.